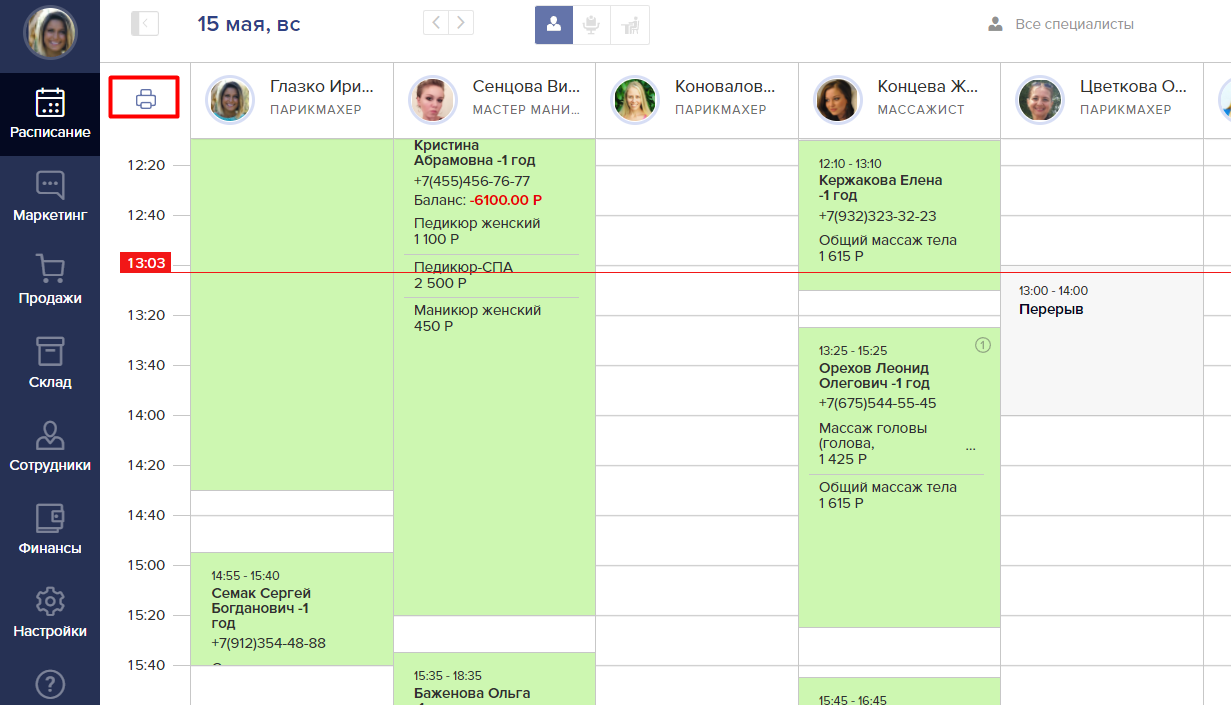Работа с календарем предварительной записи
Календарь представляет собой таблицу, столбцы которой соответствуют работающим в выбранный день сотрудникам, а строки – периодам времени. Период времени по умолчанию равен 20 минутам, его можно изменить в настройках салона. В заголовках столбцов таблицы указаны фамилия, имя, отчество, должность и фотография сотрудника. Изменить эту информацию можно в профиле (карточке) сотрудника. На рабочем поле календаря расположены блоки предварительных записей:
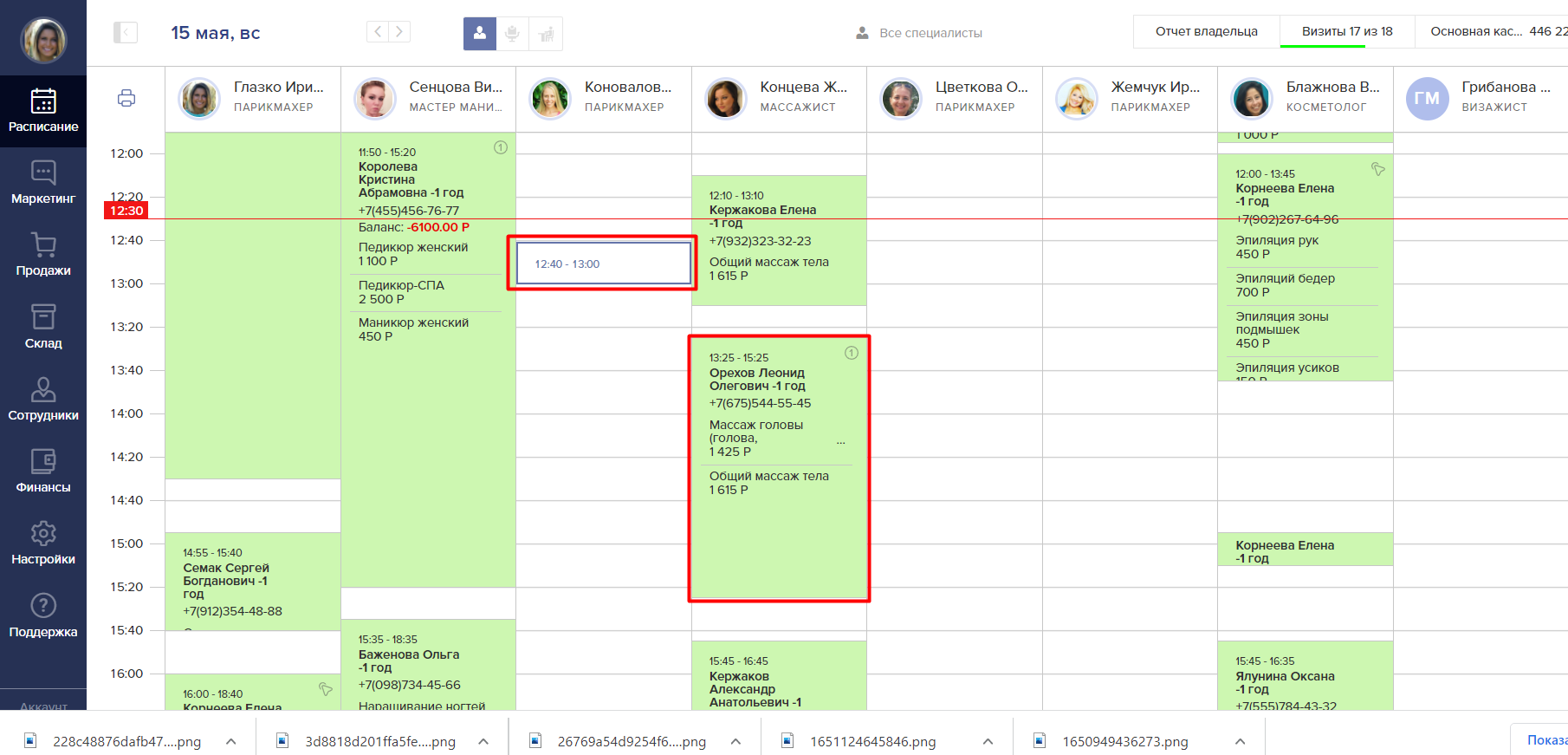
Пространство календаря, не занятое блоками предварительных записей, может быть окрашено в один из двух цветов:
- Белый цвет – время, доступное для записи
- Пустые поля с надписью перерыв – время, недоступное для записи (например, в случае если сотрудник работает только часть дня или обеденный перерыв)
При наведении курсора на пустое поле появляется подсказка «Новая запись» со временем визита:
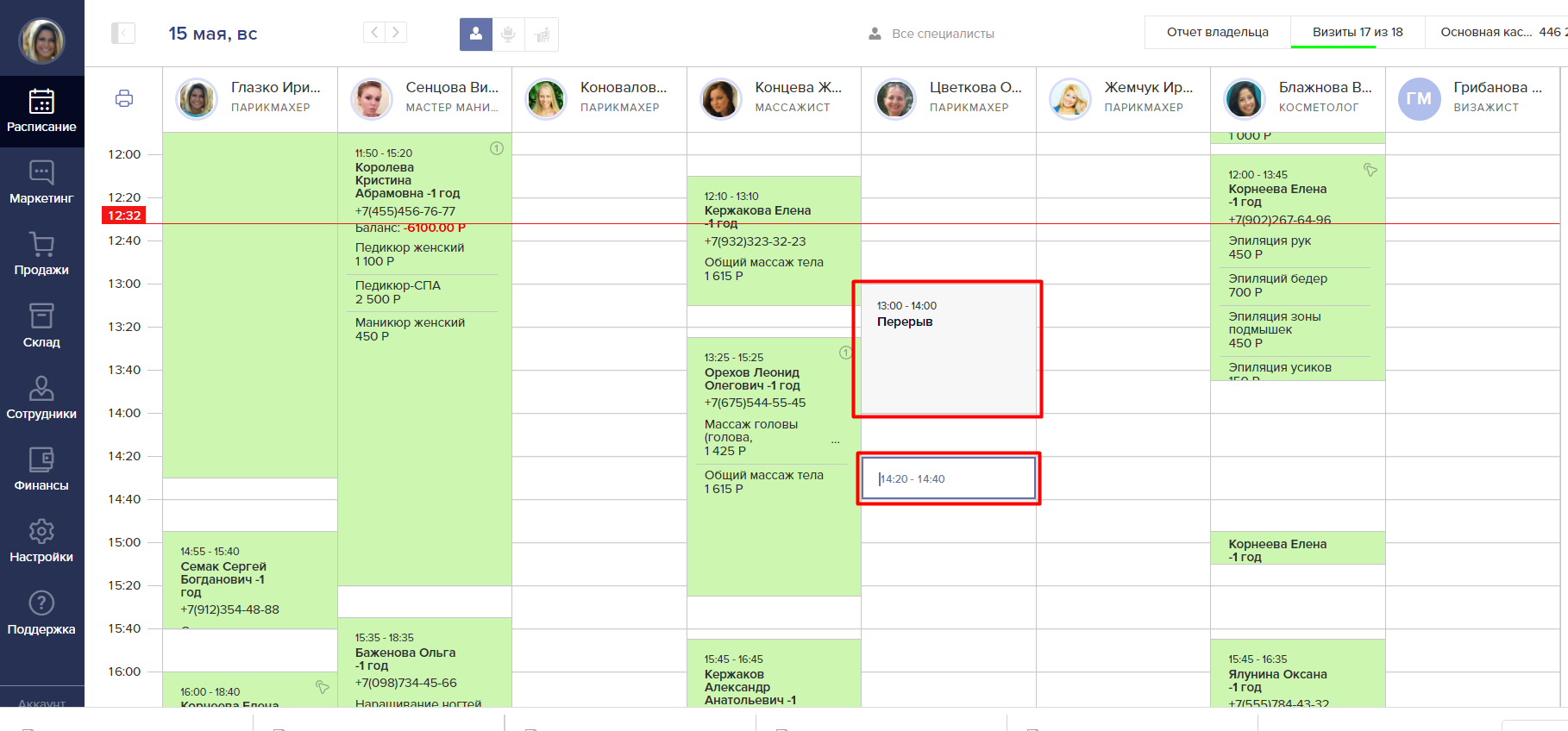 Для создания визита, требуется кликнуть на пустое поле, после откроется форма заполнения визита. Визит может быть создан на одну или несколько услуг, а так-же в него можно включить товары.
Для создания визита, требуется кликнуть на пустое поле, после откроется форма заполнения визита. Визит может быть создан на одну или несколько услуг, а так-же в него можно включить товары.
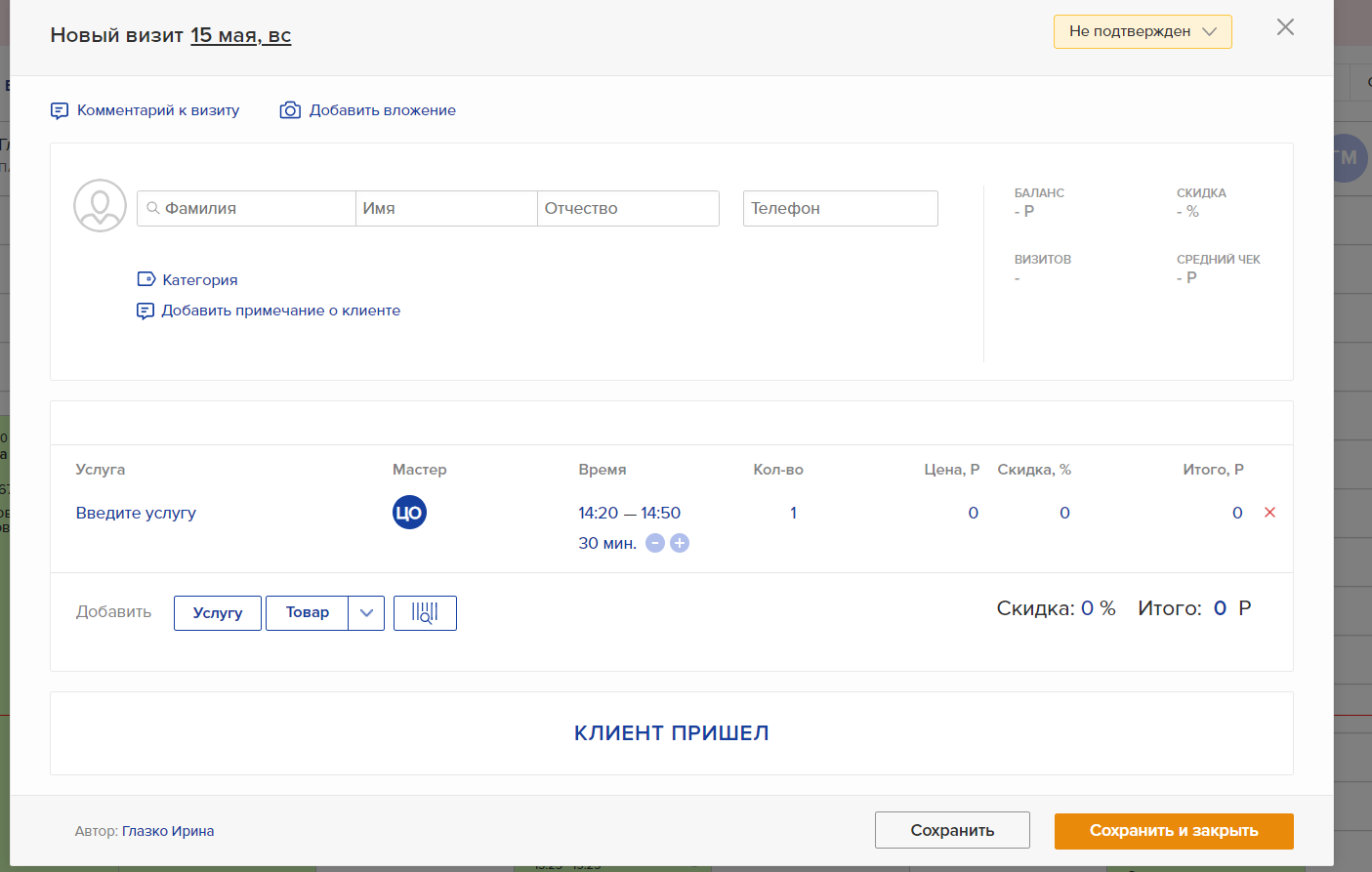
Для удаления визита, требуется кликнуть на советующую кнопку в виде "Корзины"
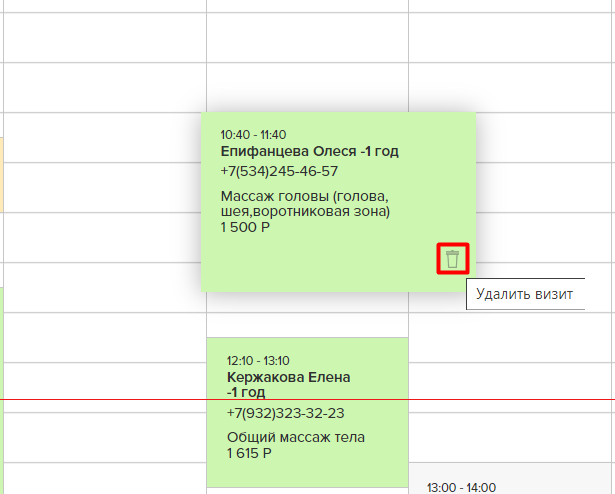
При нажатии на плашку визита в расписании, он открывается в всплывающей форме. Его можно отредактировать и внести недостающие данные.
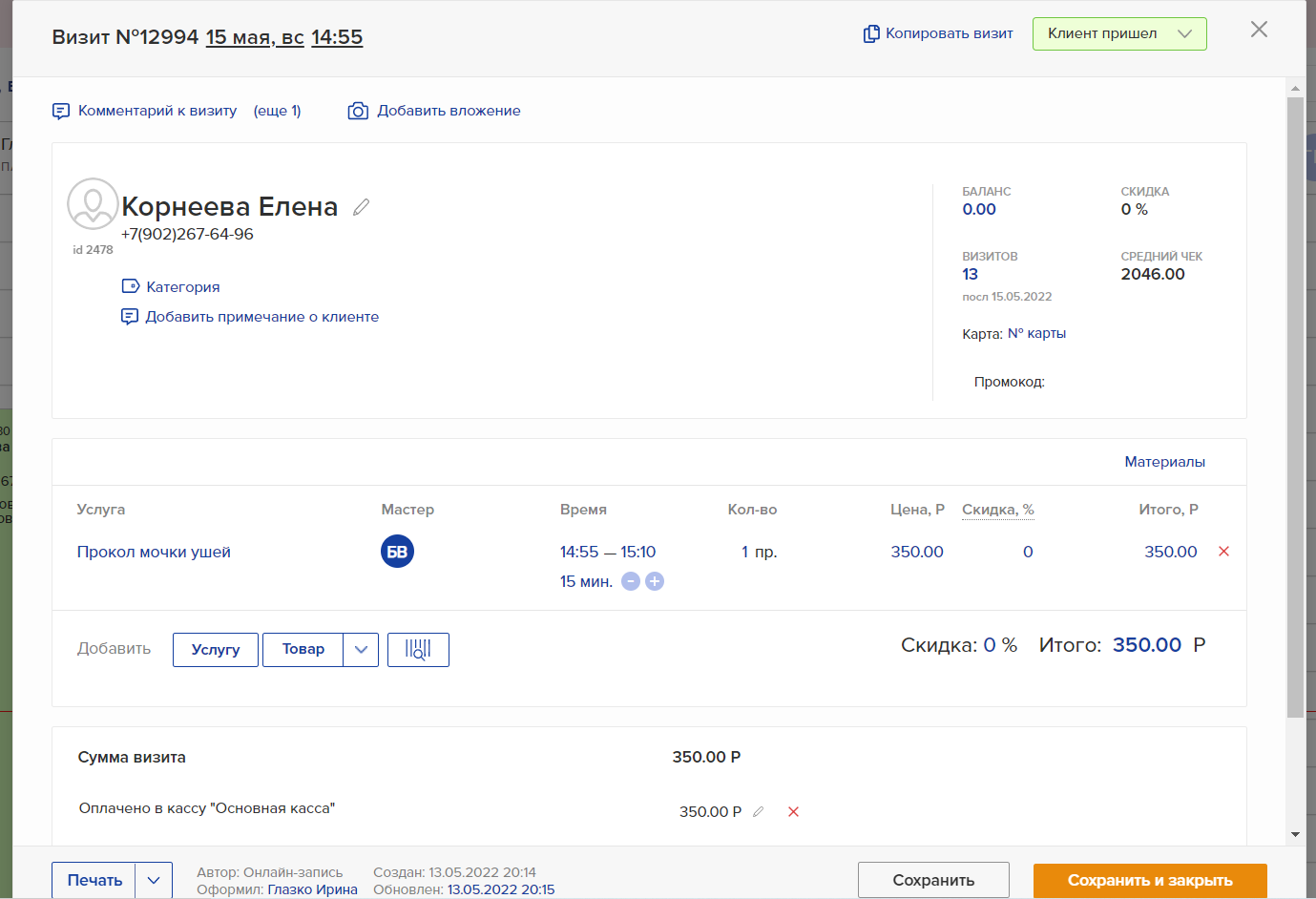
Для изменения времени визита или сотрудника, который будет осуществлять приём в рамках одного дня, достаточно перенести плашку визита в расписании. Для этого следует нажать на область ФИО клиента
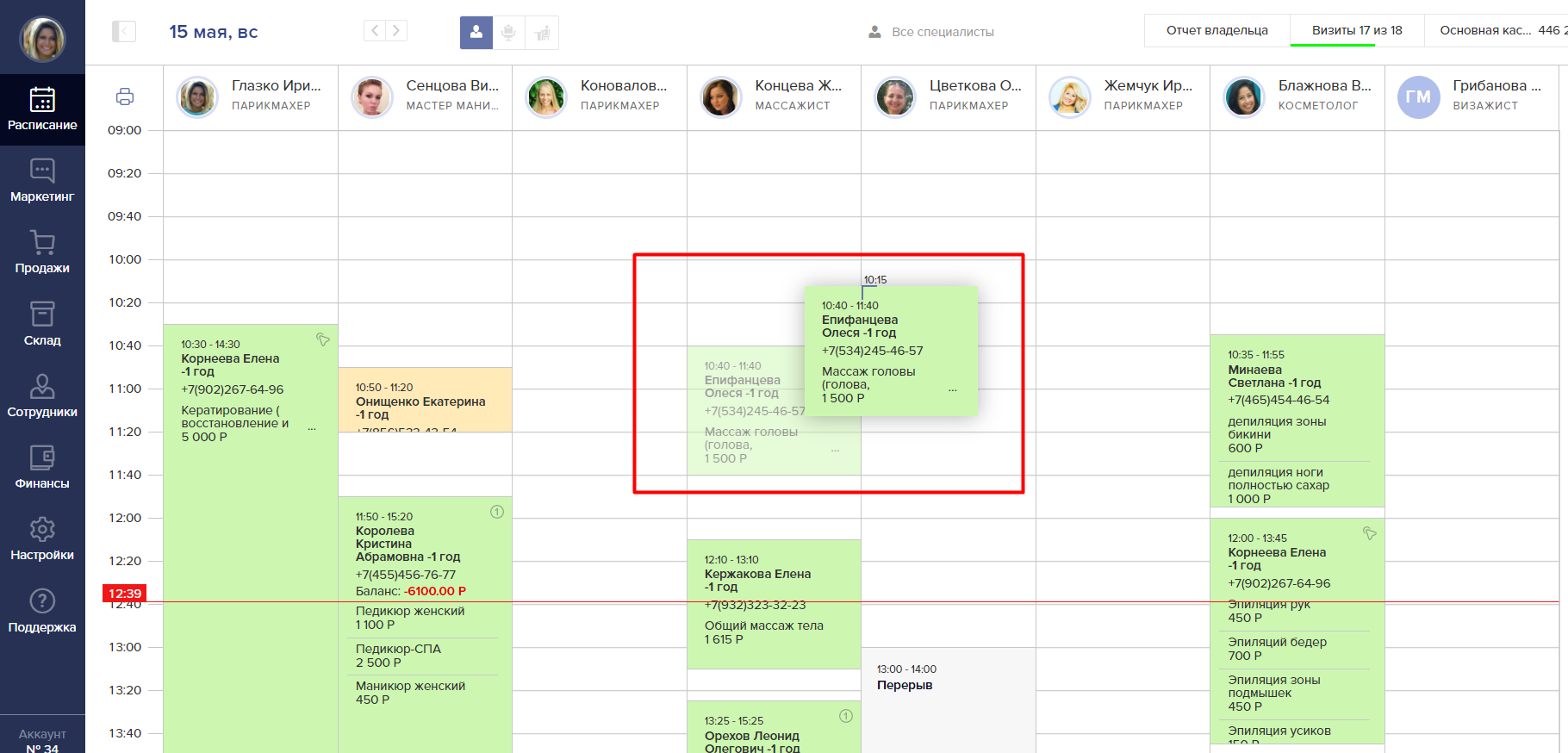
При переносе визита, внизу экрана всплывает подсказка, подтверждающая факт переноса. Если вы допустили ошибку при переносе, на данной подсказке можно отменить действие.

Каждая плашка предварительной записи имеет 3 возможных статуса
1. Предварительная запись не подтверждена - Желтый цвет.
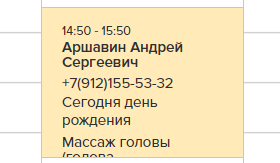
2. Предварительная запись подтверждена - Синий цвет.

3. Запись подтверждена и оплачена - Зелёный цвет.
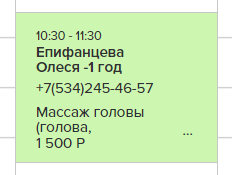
Для быстрой продажи товара, сертификата, есть возможно использовать быструю клавишу в правом верхнем углу.
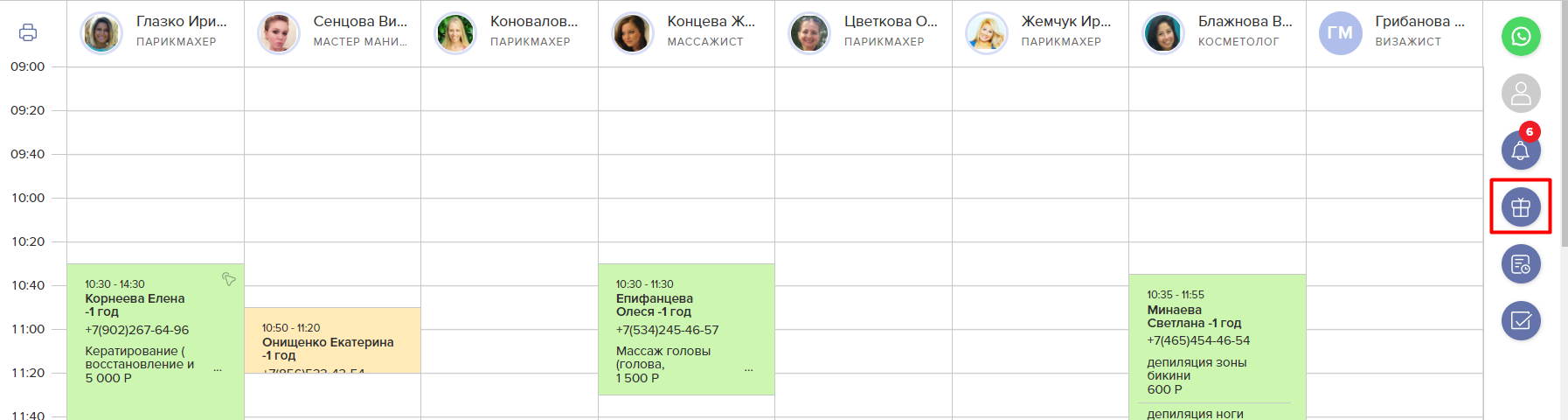
При таком действии, визит сразу открывается для быстрого подбора товара.
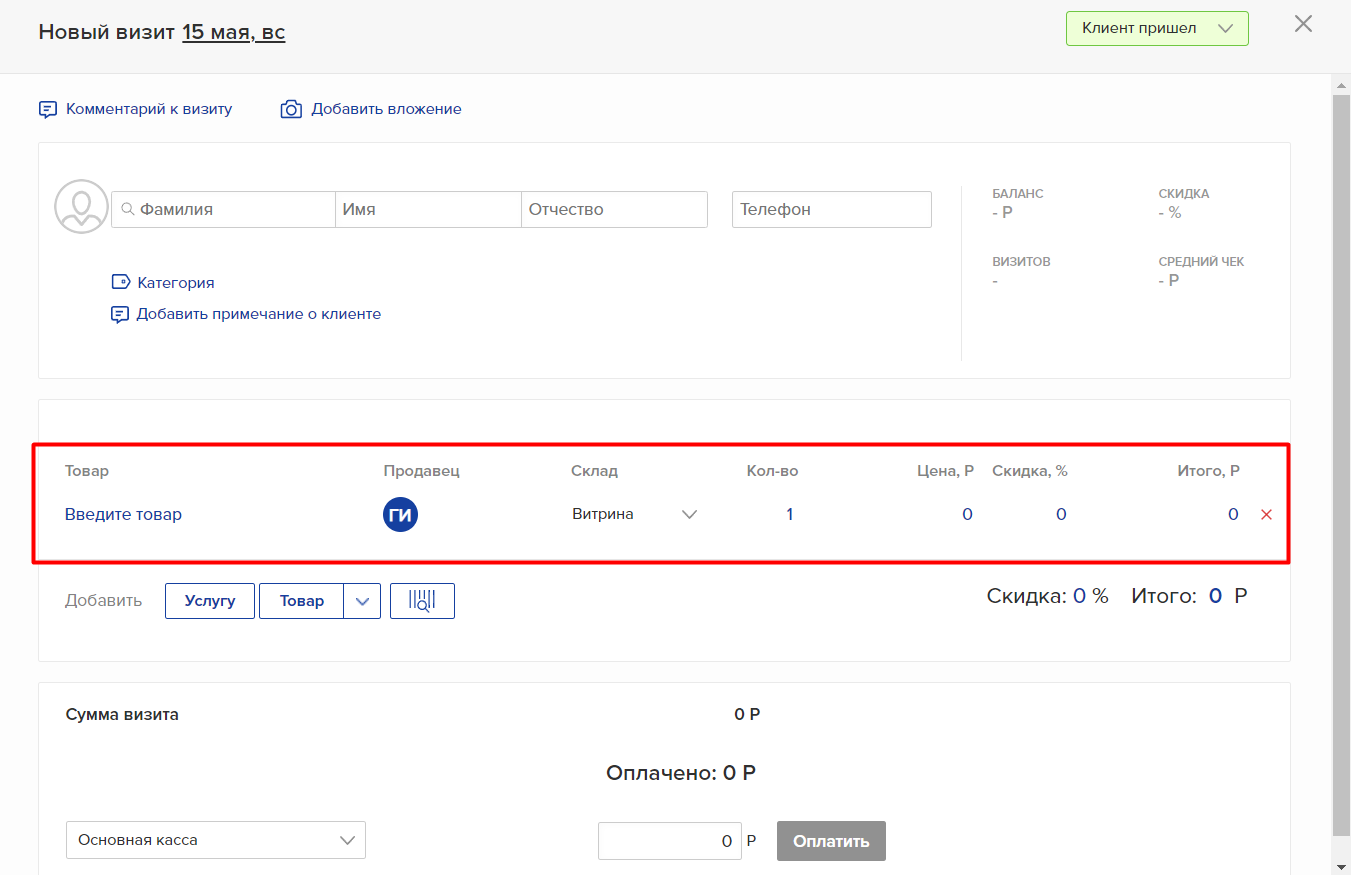
Важно! Визиты без услуг, не отражаются в расписании.
Если вы хотите увидеть загрузку сотрудника, то можно вывести расписание именно этого сотрудника на неделю. Для этого требуется кликнуть на иконку сотрудника, а после выбрать пункт Расписание на неделю.
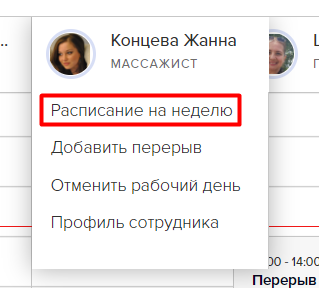
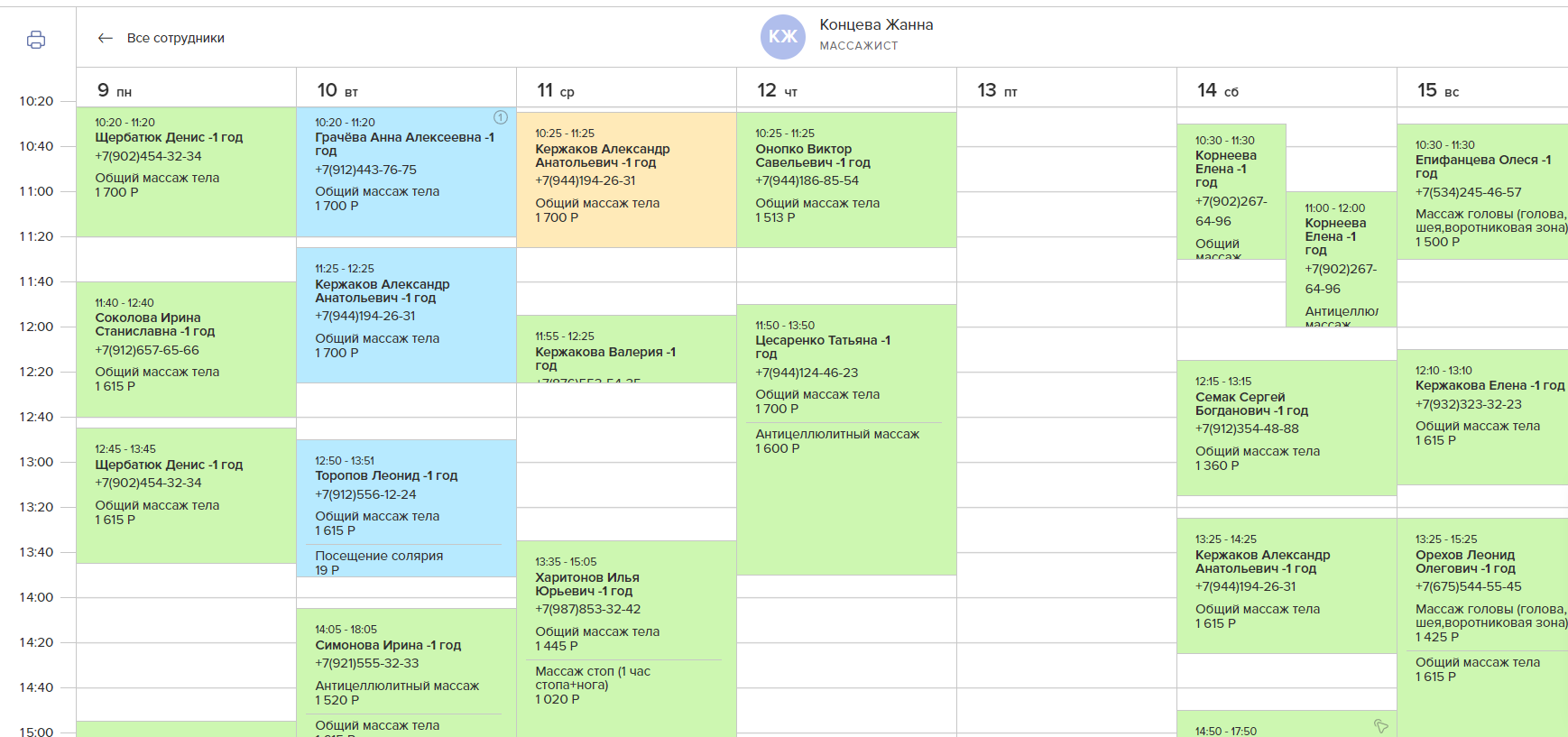
В этом режиме:
- Календарь отображает график работы только одного сотрудника
- Дата вверху мини-календаря теперь показывает недельный график, отображаемый в данный момент на экране
- На мини-календаре выбор даты осуществляется не по дням, а по неделям.
Для возврата в прежний вид необходимо кликнуть на опцию «Все сотрудники».
Есть возможность произвести печать расписания. Для этого требуется нажать на иконку принтера в левой верхней части экрана, над графой времени