Шаблоны визитов
В карточке пациента присутствует возможность автоматического заполнения визита по заданному шаблону.
Для работы с функционалом необходимо включить соответствующий блок в настройках прав доступа.
Настройка прав доступа
Шаг 1. Перейдите в “Управление правами доступа”.
Путь: Настройки - Управление правами доступа - существующий или новый набор прав доступа
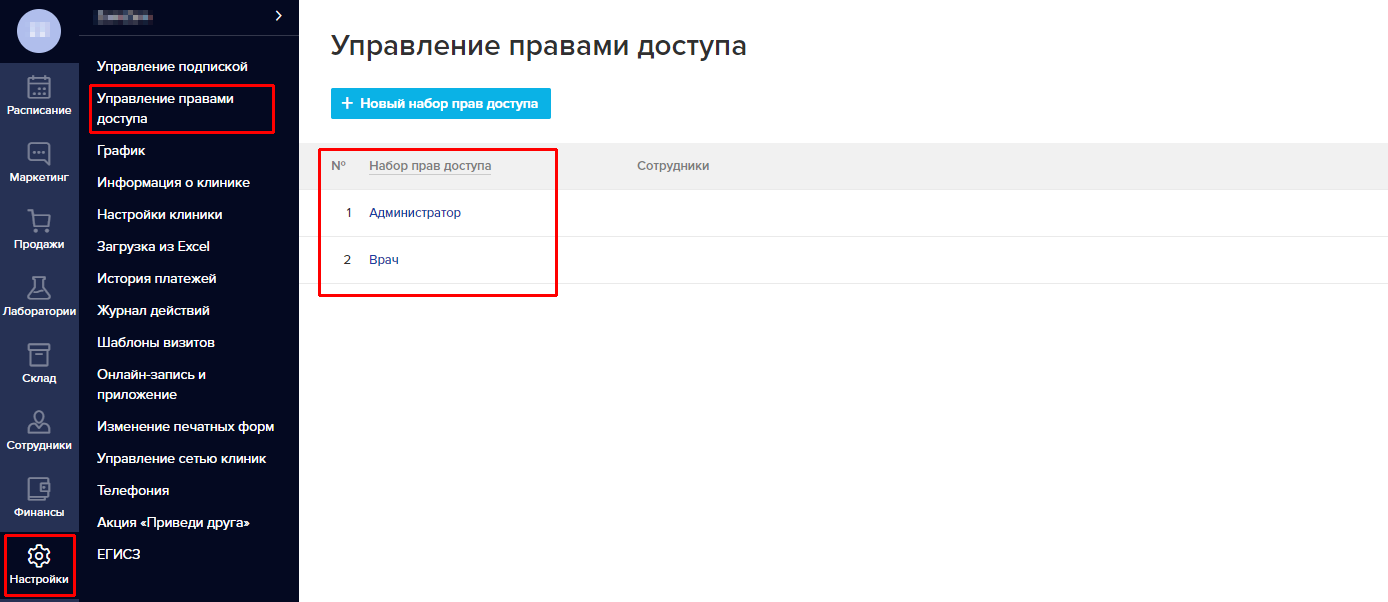
Шаг 2. Активируйте следующие права:
Настройки - Шаблоны визитов.
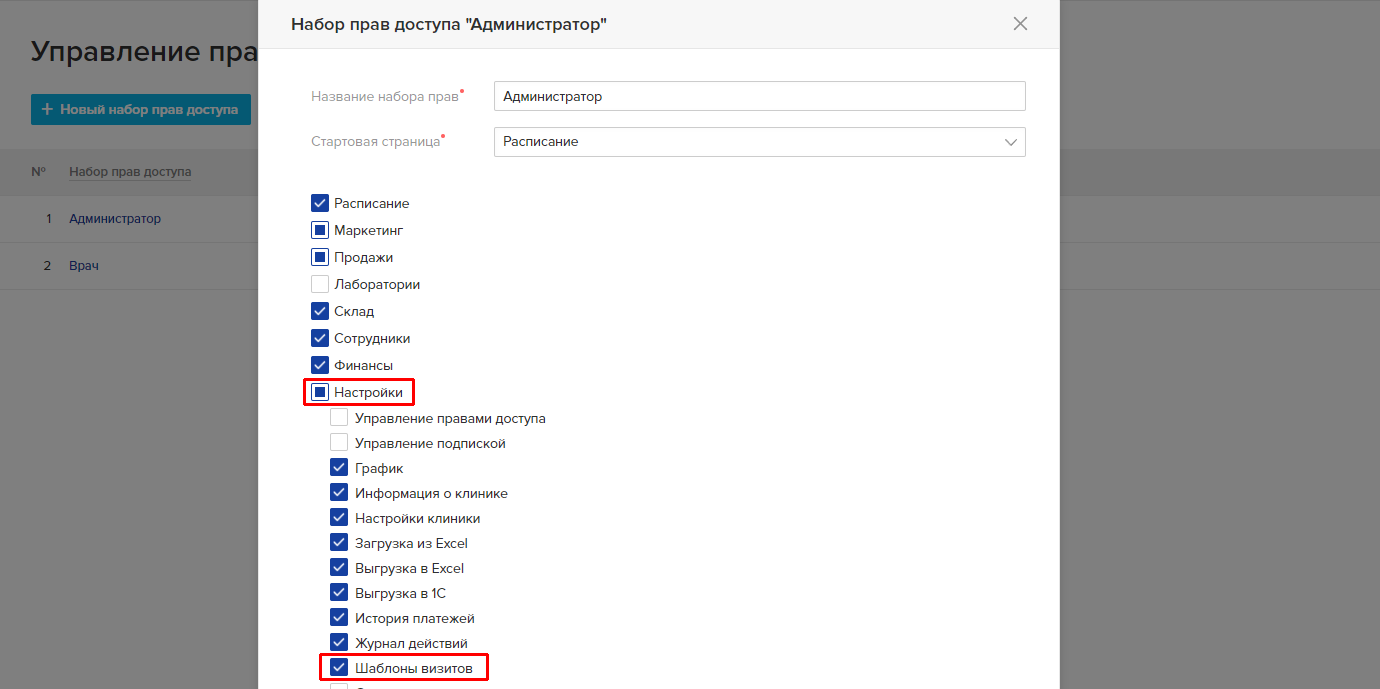
Шаг 3. Перейдите в карточки необходимых сотрудников, и установите настроенный набор прав доступа.
Путь: Сотрудники - справочник “Сотрудники” - карточка сотрудника - вкладка “Управление доступом”
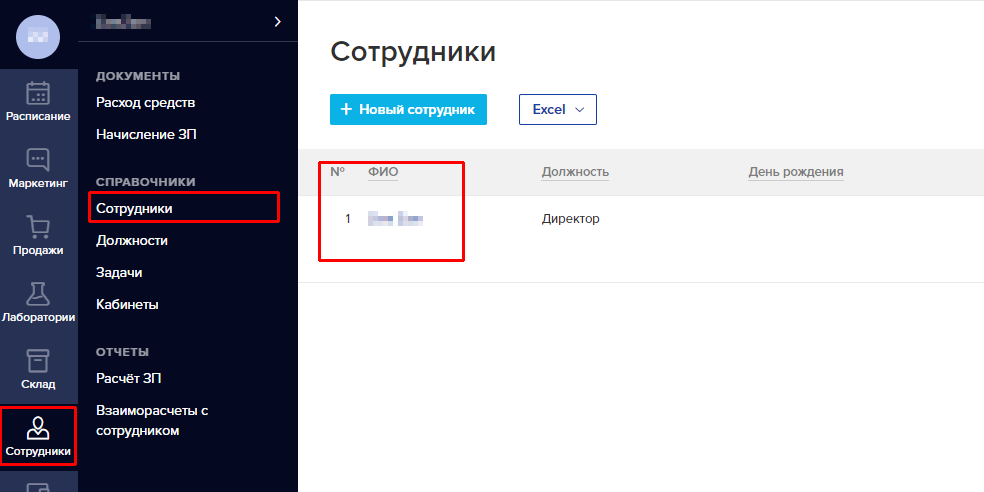
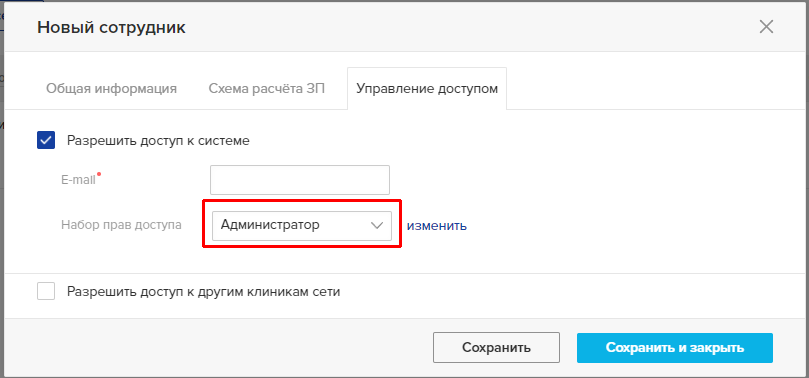
Также настройка прав доступа возможна из карточки сотрудника.
Настройка прав доступа завершена.
Следующим шагом нужно перейти в историю болезни интересующего пациента.
Путь: Продажи - справочник “Пациенты” - карточка пациента - вкладка “История болезни”.
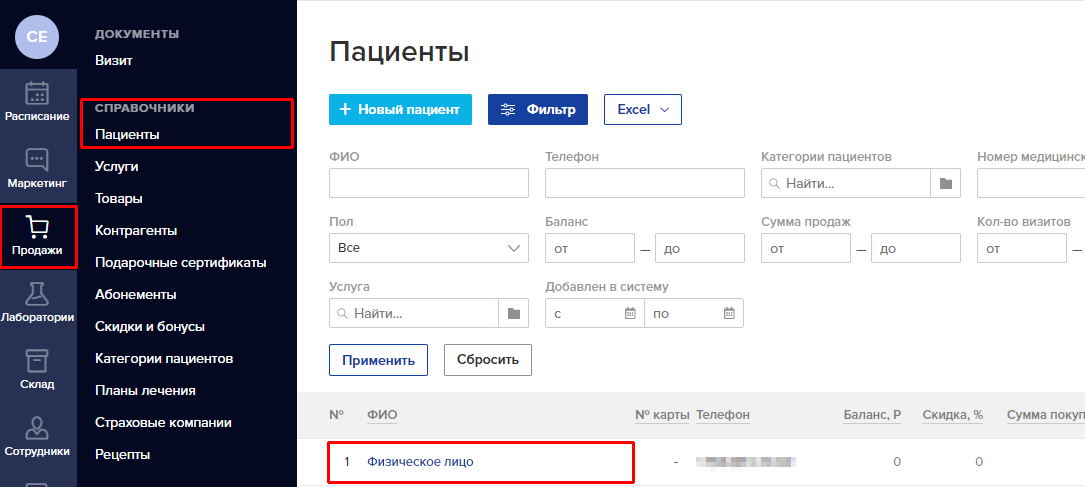

В заголовке окна визита нажмите на поле “Выберите шаблон”.
Поле содержит в себе поисковую строку с автоматическим выбором шаблонов по совпадению наименования.
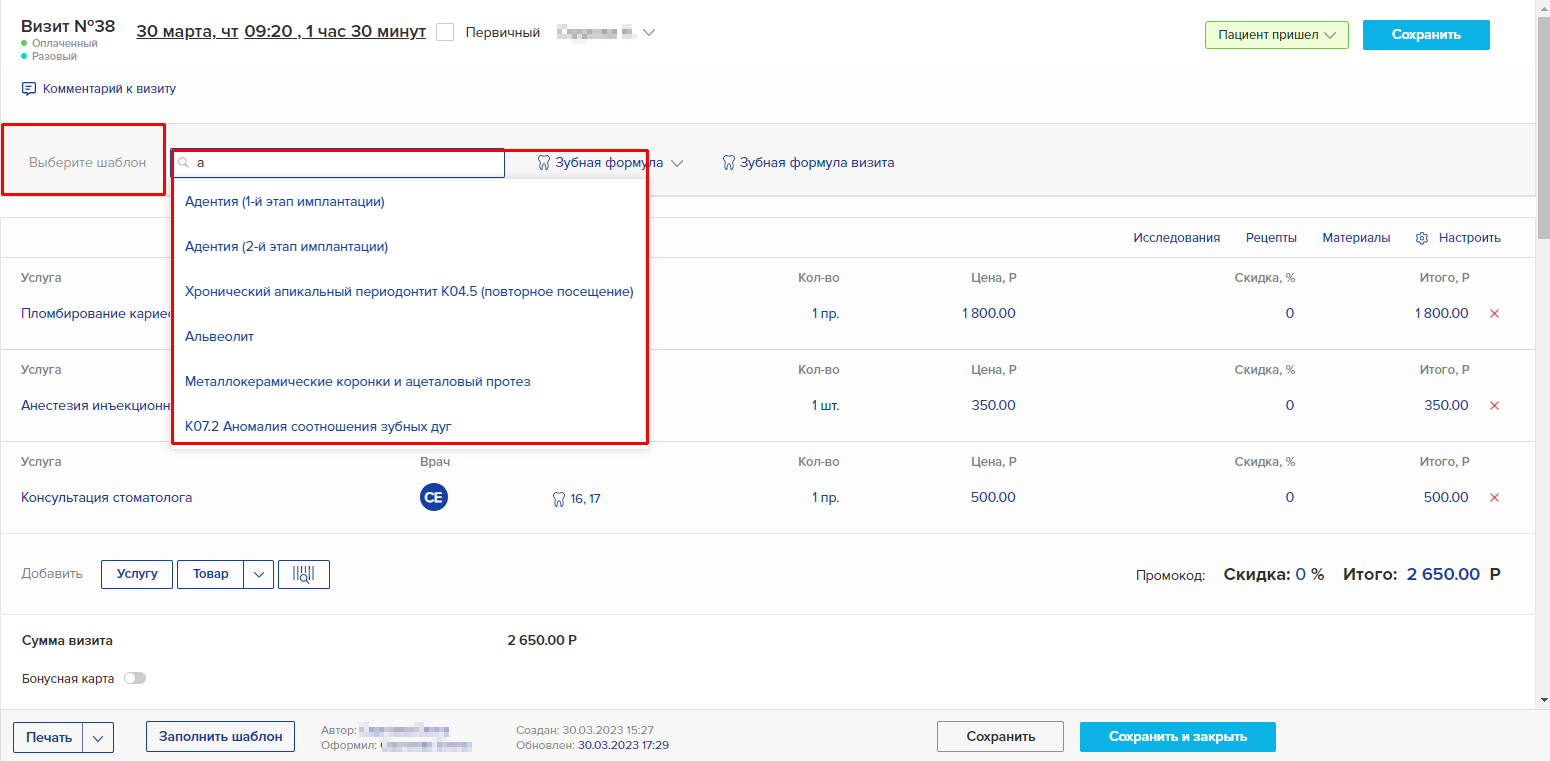
После выбора нужного шаблона появляется кнопка “Применить”.

После нажатия на кнопку “Применить” к текущему визиту применяется выбранный шаблон:
-
Визит наполняется услугами/товарами.
-
Заполняется дневник приёма.
Возможно использование заранее подготовленных шаблонов, либо создание новых шаблонов.
В один визит может быть применено несколько шаблонов. В таком случае “Услуги и дневники” шаблонов встают в порядке применения.
Для создания и редактирования шаблонов визита нужно перейти на страницу: Настройки “Шаблоны визитов”.
Настройки “Шаблоны визитов”
Путь: Настройки - Шаблоны визитов
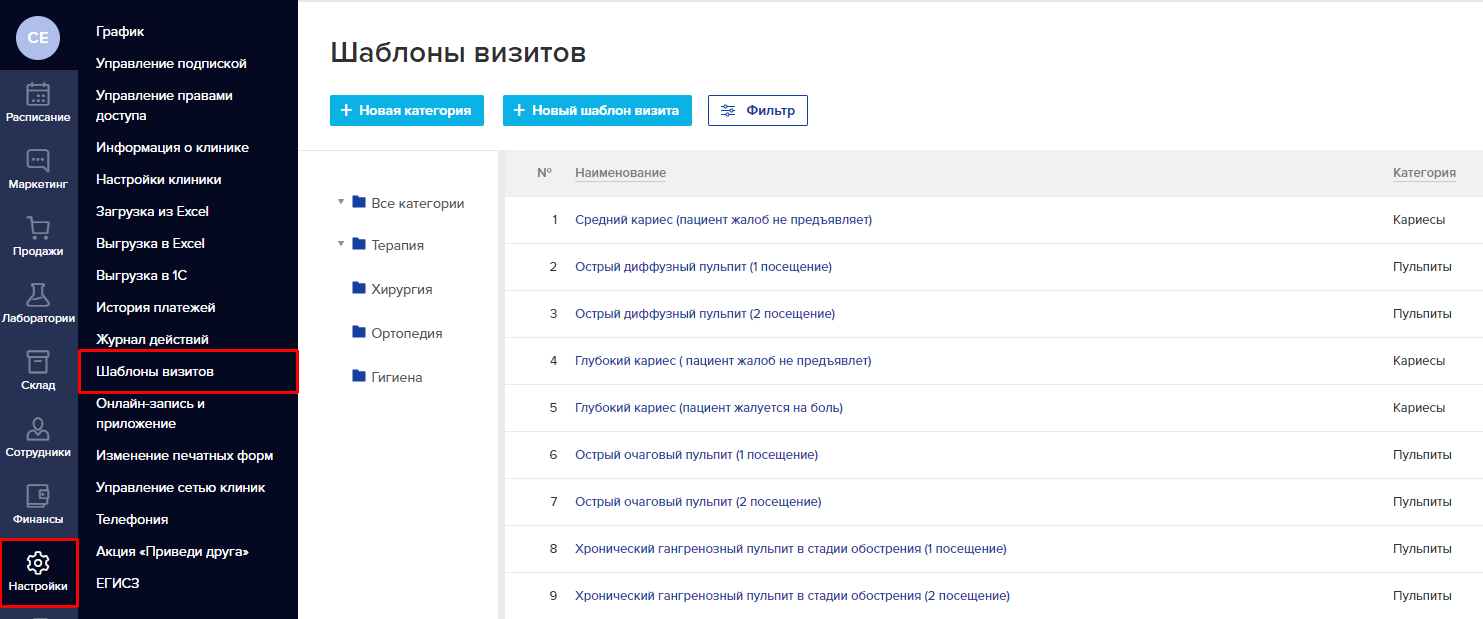
На данной странице доступны:
Создание новых шаблонов.
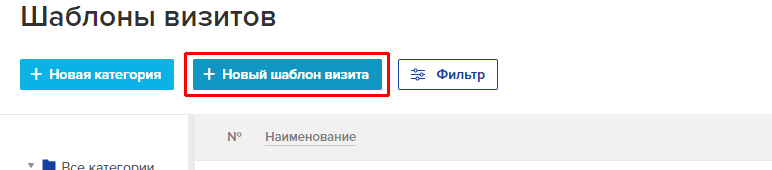
Просмотр, редактирование, копирование, удаление существующих шаблонов.

Создание, редактирование, уаление категорий для хранения шаблонов.
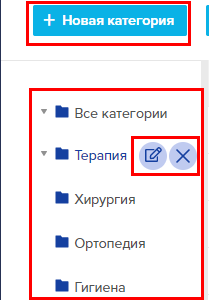
Фильтрация отображаемых шаблонов по наименованию, по категории.
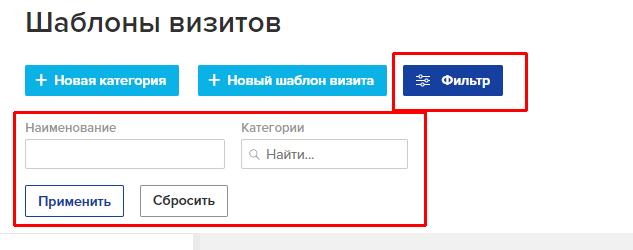
Создание шаблонов
Шаг 1. Нажмите на кнопку “+ Новый шаблон визита”

Откроется окно “Новый шаблон визита”.
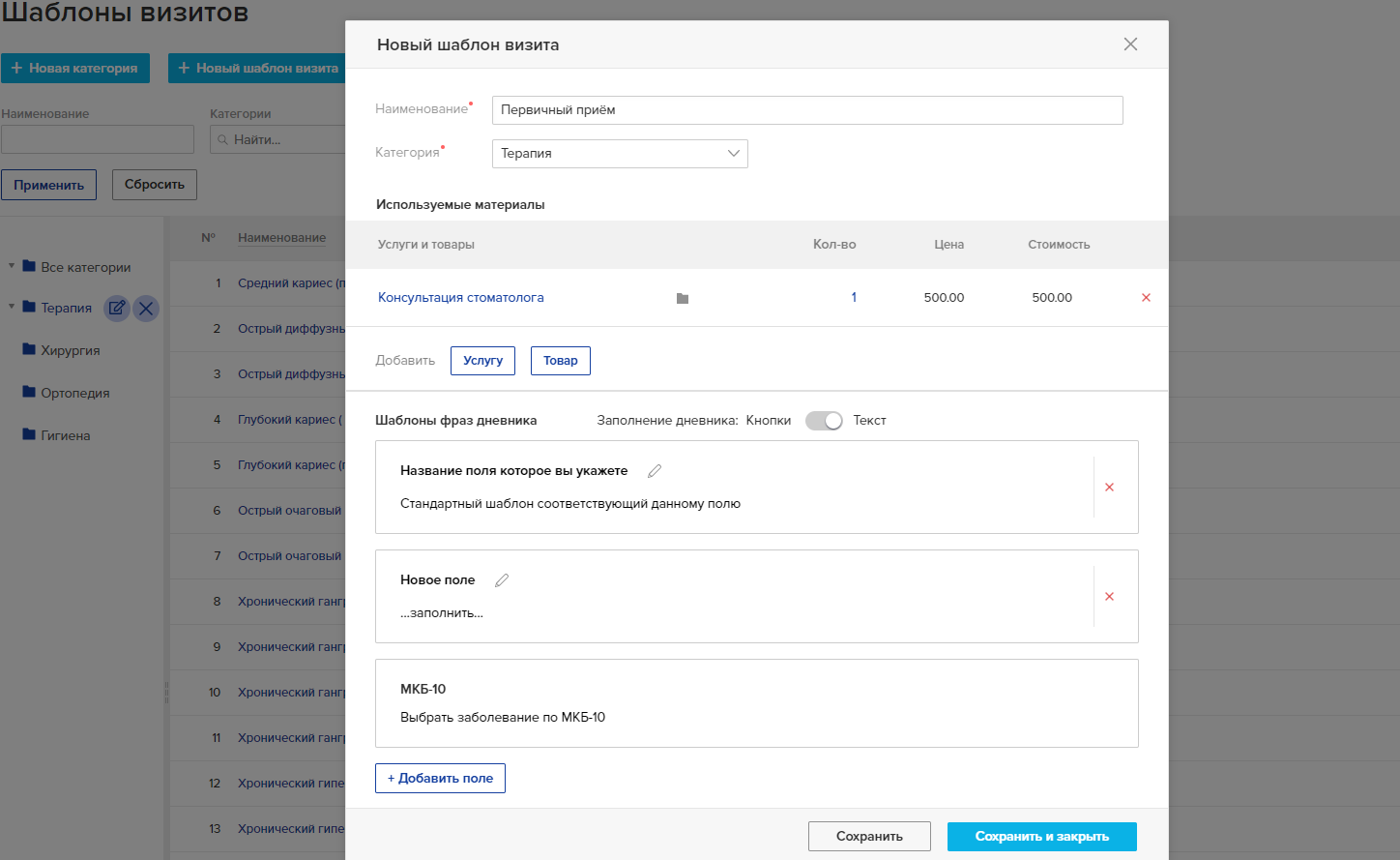
Шаг 2. В открывшемся окне обязательно нужно указать:
-
Наименование шаблона: уникальное наименование. Может содержать любые символы на любом языке включая спец. символы.
-
Категорию шаблона: выбор категории из выпадающего списка.
Шаг 3. По необходимости наполните шаблон товарами, услугами с помощью кнопок “Услугу", "Товар”.
Пример наполнения товарами и услугами
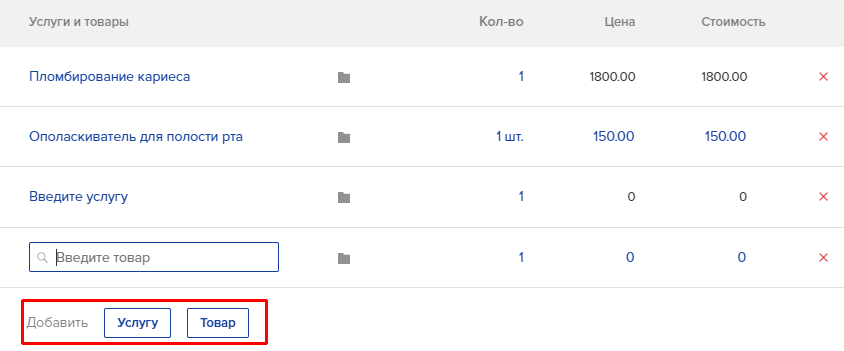
Важно:
Стоимость за товар, услугу в визите рассчитывается на основании цены в программе на момент применения.
При использовании шаблона с удаленными из справочника товарами, услугами сохранить визит будет невозможно.
Шаг 4. Укажите дополнительные поля для автоматического заполнения дневника приема
Заполнение дневника возможно:
Кнопками: знаки препинания “.” “,” “;” используются для разделения текста на блоки, которые можно применять при заполнении дневника приема. Для использования знаков препинания по назначению нужно перед ними указать символ “\”.
Пример: "Текст с запятой \, но запятая используется по назначению."
Итог отображения: "Текст с запятой, но запятая используется по назначению".

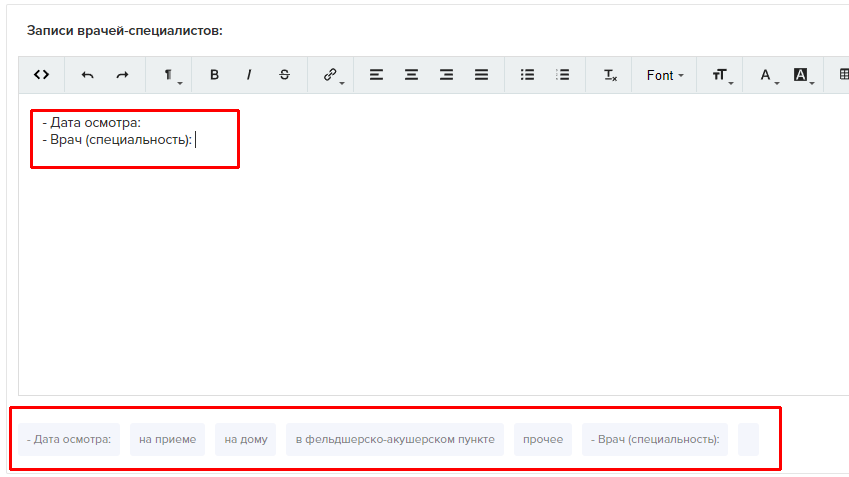
Текстом: Дневник автоматически будет использовать введенный в полях текст.
Смена типа заполнения происходит ползунком “Заполнение дневника”
Пример заполнения шаблона для дневника приема
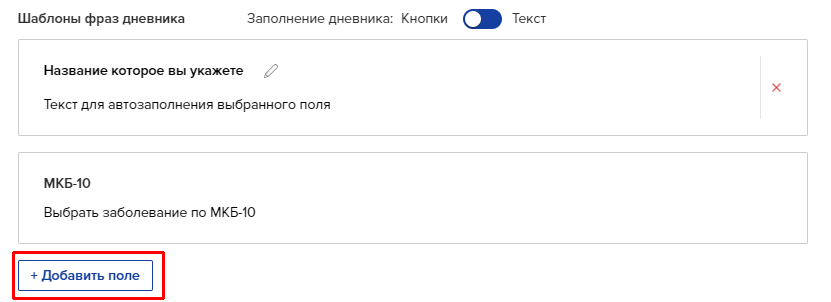
Важно:
Количество полей для дневника приема неограниченно.
Во всех визитах, где использовался шаблон, при удалении или переименовании поля, в шаблоне оно пропадет, либо изменится в визите.
При использовании режима “Кнопками” знаки препинания “.” “,” “;” указывают на окончание блока.
Шаг 5. Сохраните заполненный шаблон кнопкой “Сохранить” или “Сохранить и закрыть”.
Шаблон готов к использованию в визите
Просмотр, редактирование, копирование, удаление шаблонов
При нажатии на наименование шаблона откроется окно просмотра и редактирования шаблона.
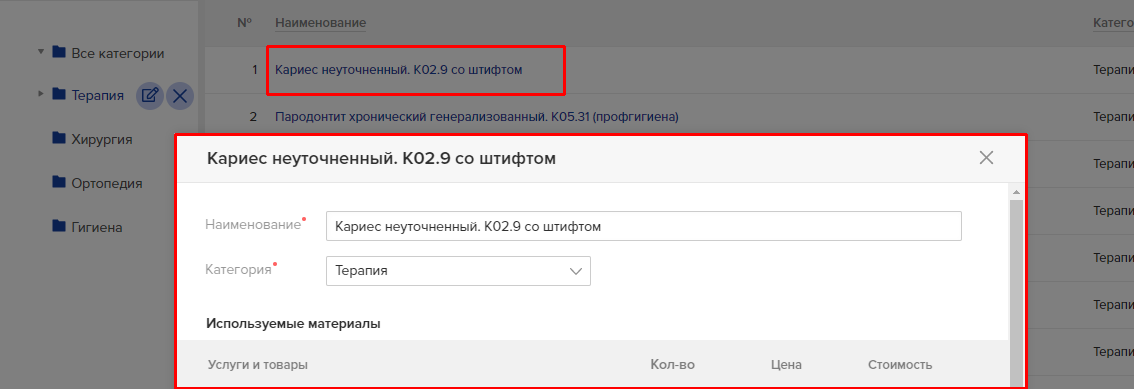
Кнопки, находящиеся в правой стороне списка шаблонов отвечают за:
-
Копирование: открывает окно создания шаблона с предзаполненными полями в соответствии с копируемым шаблоном. Нужно указать “Наименование” и “Категорию” шаблона.
-
Редактирование: открывает окно просмотра и редактирования шаблона.
-
Удаление шаблона: удаляет шаблон с возможностью восстановления.

Список шаблонов можно отфильтровать нажатием на кнопку категории, либо указав соответствующий фильтр.
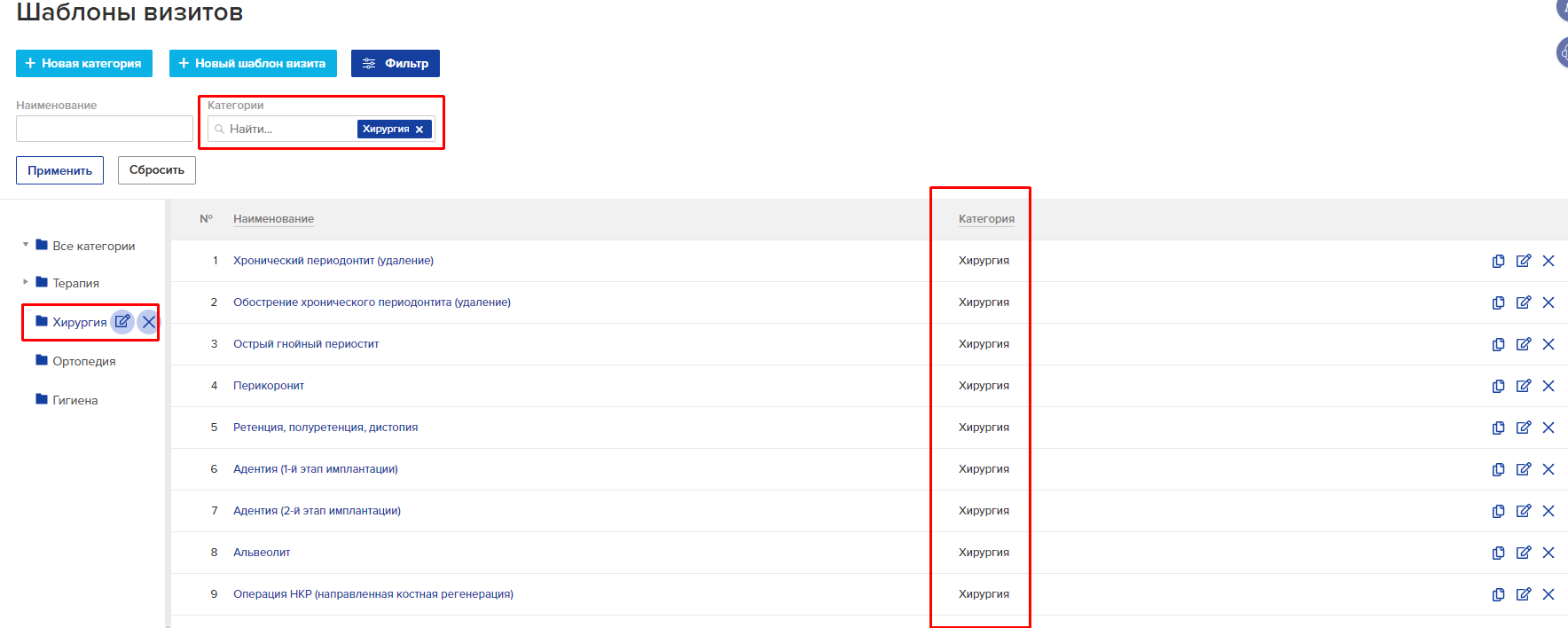
Создание, редактирование, удаление категорий
Создание категорий происходит кнопкой “+ Новая категория”.
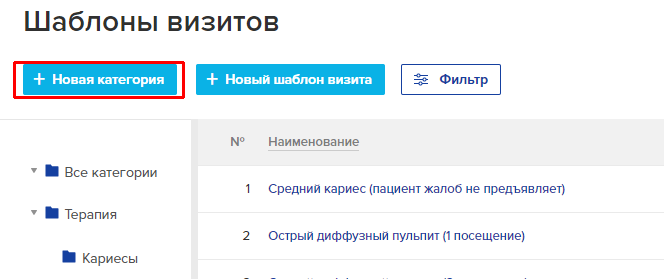
При нажатии на кнопку “+ Новая категория” открывается окно “Новая категория шаблонов визита”.
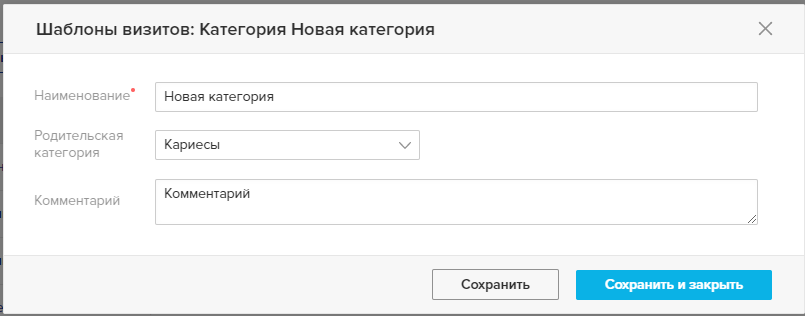
В данном окне обязательно нужно указать наименование категории. Также возможно указать родительскую категорию (категория, в которой будет храниться созданная категория), либо оставить комментарий к категории.
Далее сохраните категорию и она появляется в списке категорий (если родительская категория не указывалась, то категория создается в общем списке).
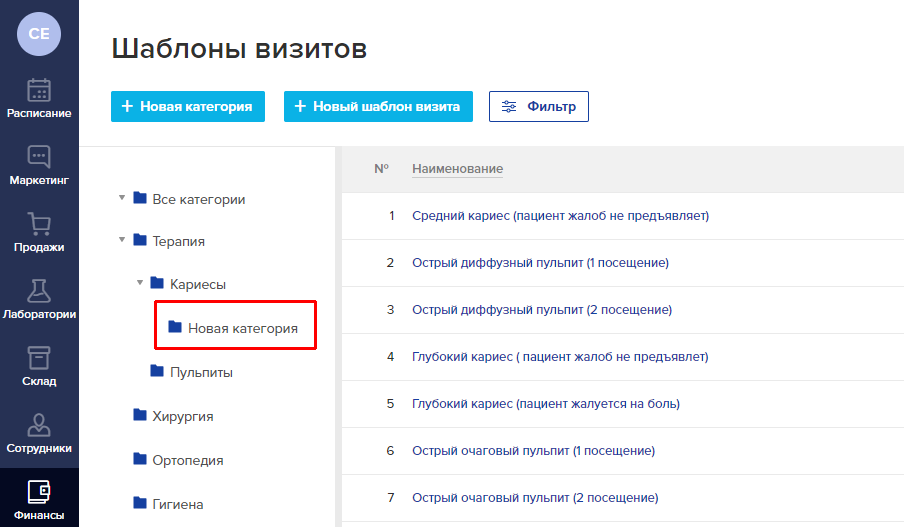
Редактирование категорий шаблонов визитов происходит кнопкой “Редактирование”.
При нажатии открывается окно выбранной категории с возможностью изменить: “Наименование”, “Род. категорию”, “Комментарий”.

Удаление категорий происходит кнопкой “Удалить категорию”.
Данное действие приведёт к удалению всех шаблонов и внутренних категорий, относящихся к данной категории.

Важно:
Удалённые ранее шаблоны и категории можно восстановить, если в настройках клиники включен пункт “Показывать удалённые объекты в справочниках”.
Путь: Настройки - Настройки клиники - Учёт в клинике.



